
When I think about my purchases – even those I make with my kids – more often than not, I am making those purchases online. Why? Not only does it save this busy mom time, it is just so much easier to shop from the comfort of my home than to fight traffic and battle crowds only to find that they don’t even have my size or the color I want.
In this day and age our students – even the youngest ones – are familiar with online shopping (my 1st grader is known to ask me to “check amazon” for items she wants), yet they are purchasing from our school stores by either telling their teacher or writing it down. How often do you shop by phone or catalog? These practices are quickly fading as more and more shopping can be done online (even groceries!).
We should use every opportunity we have with students to teach – even with shopping in classroom or school stores. Students shouldn’t fill out forms and wait… or tell their teacher and wait… (and then it gets lost on her desk.. and they wait more… ), instead, our students should be able to order online and receive it within two days – just like amazon prime! Right?
How can we make this happen and make it easier than the paper-pencil method for the adults involved too? It’s not magic.. it’s google forms + autoCrat to the rescue!
Pairing Google Forms with autoCrat will seem magical to the educators involved the first time a student submits their order and an email is automatically sent to the person in charge of the school store!
Step by step instructions for setting it up the way I did:
Set up a Google Form with the following questions:
- Student Name (short answer)
- Grade Level (drop down with list of grades)
- Homeroom Teacher (short answer)
- What would you like to order? (multiple choice)
- List each of your school store items here with name and price
Create a Google Doc with tags <<like this>> as holding places for where you’ll put the answers students give on the form. This Doc will be emailed to you (or your designee) each time a student submits the form. At our school, it serves as the student’s order form as well as their receipt. Here’s my template, if you’d like to see it or even edit and use it.
From the Google Form, click on the Google Sheets button to create and open the linked Google Sheet which will hold all the data from your Form. On the menu, choose “Add-ons” then “autoCrat” (if you don’t already have autoCrat, go ahead and add it from this same “Add-ons” menu.
Go through the autoCrat prompts to create a sort of “mail-merge”
- Name your merge job
- The name doesn’t matter – this is just for you
- Click the blue next button at the bottom of the pop-up window
- Choose templates
- Click the blue “from drive” button
- Select the template you created
- Wait for it to load
- Click the blue next button once you see your template loaded as “currently selected template”
- Map source data to template
- autoCrat it smart! It pulls in each of the <<tags>> that you set up in your Doc
- Go row by row and select the drop-down arrow to choose which column heading should be paired with each of your <<tags>>
- Be sure to scroll down and make sure you select a column for each <<tag>>
- Click the blue next button
- File settings
- Choose a title for each document that will be created
- You can use <<tags>>, but they must match the column titles (not the tags from your template) exactly
- Here’s an example of my document titles: <<Student Name>>’s Order <<Timestamp>> — when a student orders, the order will be saved like this example: Meredith Akers’s Order 10/03/17
- Select either PDF or Doc from the drop-down (I chose PDF) and “Multiple Output Mode” – this creates a separate document (order/receipt) for each student
- Click the blue next button
- Choose destination folder(s)
- Click on the blue choose folder button in the top right corner
- Select the folder where you want all of the student orders/receipts to be housed
- I created a folder titled “Student Orders” to house all of ours
- Click the blue next button
- Add dynamic folder reference
- We don’t need this
- Click the blue next button
- Set merge condition
- We don’t need this
- Click the blue next button
- Share Docs & send email
- This is where the magic happens!
- Share Doc? Choose Yes
- Share Doc as – I chose PDF
- Scroll down to the email section
- Next to “To:” type in the email address of the person responsible for fulfilling school store requests or a person who can sort them and delegate them
- Be sure to give your email a title and a brief message
- My title says “School Store Order!”
- And my message is: <<Student Name>> has placed an order! Please see attachment!
- Click blue next button
- Add/remove job triggers
- Run on form trigger? YES (this means the email will be sent each time the form is submitted)
- Run on time trigger? NO (this would be if you wanted to run it once per day on a specific day only a few times per day)
- Click the red Save button
You’re done! Go back to your form and submit a test order to see if it works before sharing to your staff and students.
Here are my templates, if you’d like to edit/adjust for your school or classroom:

Grab the fully customizable Google Drawing Template of the Student Order Form Graphic to edit and make it your own!
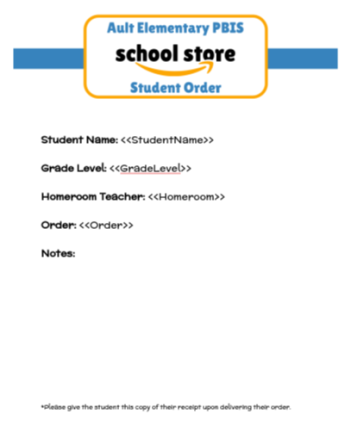
Grab a copy of the template I used to merge with the form data in order to create a student order form/receipt. Save the above graphic as a .png and then drag it into our copy of this document to customize it.
WOW!!! So easy! You can be up and running with your own school- or classroom-version of amazon in no time!
Something not make sense? Need further assistance? Leave me a comment below and I’ll get back to you!
Working on making one for Wells right now! Thank you for reminding me of the awesomeness of Autocrat.
LikeLiked by 1 person
Thanks for reading! I can’t wait to see what you come up with for your school! It is working awesome here! 🙂
LikeLike
I love this idea, question though, how are you filling out the ‘notes’ section for the student when the end product is a PDF?
LikeLiked by 1 person
Hey Dan! Thanks for reading! After we print out the PDF order form/receipt, if the order is something we need to schedule (like Ping Pong with the Principal, for example) we just hand write in the notes section the date and time. I usually like to add a happy note of encouragement as well! 🙂 I like that this little bit is in my handwriting, however, if you would prefer to be able to edit the notes section and type there, when you set up the merge in autoCrat, you can have the merge create Docs instead of PDFs so they are editable!
LikeLike
I love this idea, quick question though, how are you filling out the “notes” section for the student when the end product is a PDF? Wouldn’t a Google Doc with view only rights be better?
LikeLiked by 1 person
Thanks so much for reading and commenting!
LikeLike
You could totally do it that way, as well. I like hand writing in a little note to the student with a smiley face 😉
LikeLike
Hey Meredith,
I finally set a store/order form up for my classroom at Kirk Elementary! Students will begin using it this Friday. Can’t wait to see it all working.
LikeLiked by 1 person
That’s awesome!!! I hope it works well for you! We really love it at Ault! Let me know how it goes! 🙂
LikeLike
Does this keep the “inventory” of a product the students order?
LikeLike
Yes, it does
LikeLike
I’m trying to create a form that will “subtract” one from inventory when it’s purchased. That way I don’t have a student order an item that I’m actually out of at the moment.
LikeLiked by 1 person
I’m looking into this. I’m not sure how to set it up… YET 🙂
LikeLike
I love how easy it is to collect this data! If I were to filter by homeroom teacher, for example, is there a way I can set up a way to add all of the item prices to get a homeroom total? I know you can do this with just numbers in a cell, but wasn’t sure if you knew a way to do it since the price numeral is in the same cell as the text for the item. Thanks!
LikeLike
I think you could use a sum formula after you sort by homeroom in the spreadsheet created.
LikeLike
This has solved my problem with knowing what to do with the inventory of the sote at my school! omg!! have you found out how to subtract the items yet? im just getting started! This is going to be awesome for my school counseling department!! girl you did this!!:)
LikeLiked by 1 person
I do have a questiion- so do i need to go create a google form first… i did edit the google shet that holds the receipt/ order form… maybe im too excited ive confused myself.. little guidance?
LikeLiked by 1 person
Yes – start with the google form, then click on the button to create a sheet with the results, then use autocrat. Email me if you need more help!
LikeLike
Have you found a way for it to subtract from inventory?
LikeLike
No, I haven’t. I’m sorry.
LikeLike
Try this add-on: https://gsuite.google.com/marketplace/app/choice_eliminator_2/878487335710?hl=en-US&pann=cwsdp
LikeLike
Have you been able to get any further with subtracting items in this platform? I would greatly appreciate your support.
LikeLike
I haven’t within the form itself, but there is an add-on called Choice Eliminator that will do this! Check it out: https://gsuite.google.com/marketplace/app/choice_eliminator_2/878487335710?hl=en-US&pann=cwsdp
LikeLike
Reading previous replies, it looks like you were trying to figure out how to keep an accurate inventory with these forms. Did you ever figure out how to subtract from inventory to keep students from ordering items that are out of stock?
LikeLiked by 1 person
Unfortunately, no! I haven’t figured this one out yet. I’m so sorry! There’s got to be a way!
LikeLike
You can use the add-on Choice Eliminator – https://gsuite.google.com/marketplace/app/choice_eliminator_2/878487335710?hl=en-US&pann=cwsdp
LikeLike
This is amazing! Here’s my question. Is there a way to get the “order/receipt forms” sent in one batch daily instead of getting email after email…
I tried changing the trigger function to run on time trigger instead of form trigger, but I still got emails every time it was used.
LikeLike
Hi – I am looking for options for a virtual incentive store and this looks intriguing. I have two questions: (1) I was curious about how you keep an accurate count of what is available for “purchase” and have read the responses above with information about Choice Eliminator 2. When I looked at the install information it seems to give Choice Eliminator access to quite a bit of ones google drive – is this typical and if so, has anyone had any issues with it? (2) Do you have a corresponding “virtual” system that you use to award credits to students and then deduct credits as they are redeemed in the virtual store?
LikeLike
Wondering how you collect the “payment”. We currently still have paper Paw Tickets, wondering when those are collected, when they order or when they pick up?
LikeLike
We also use paper SOAR bucks on my campus. The student turns them in to the teacher and then purchases online with the teacher. When the email of their order comes to us, we put the item in the teacher’s mailbox with their “receipt” (the email printout) or, if it is an event like “Ping Pong with the Principal” – we write the date and time and then put that in the teachers mailbox to deliver to the student.
LikeLike