
Lately, I’ve been thinking a lot about more ways to take full advantage of the touch screen devices we have on our campuses. One way is to have students drag and drop words and objects to show their understanding. I wanted to see if I could do this using Google Slides. Since I planned with my 3rd grade team last week, I created a template with the content they were working on (multiplication) and a silly theme I thought would appeal to their kids (rainbow unicorns, of course!).
Here’s what it looked like:

I want to point out a couple of things that make this activity work:
- I used the “dead space” outside of the slide for the answer choices.
- I kept the presentation in editing mode – not presentation mode – so students could drag and drop their answers.
My goal for the assignment was for it to be used as a Future Ready Studio activity with a small group of students working together at the interactive whiteboard to solve, discuss, and place the correct answers in the right places, then move on to Slide 2 to check their answers and complete the next four questions.
One of the awesome 3rd teachers at my school, Kelly New (@mrsnewcfisd), took a risk and tried it out this morning with her students. I got to see it in action!
Here’s what we learned:
It was super hard to drag the answer boxes!
Since each answer box has text in it, students had to grab the outside edge in order to move it. Instead of easily moving at a students’ touch, it highlighted the numbers for students to edit. NOT what I was going for!!!
I stopped the students for a moment and drew another square on top of one of the answers, then changed the fill and the line of the new square to be transparent. This made the new square look invisible (unless you are clicked on it and then you know it’s there because you see the blue box around the outside edge showing it is selected). Then, I clicked just to the side of the box and dragged across the answer box with the transparent box on top. This highlights EVERYTHING you’ve dragged across – the transparent box and everything underneath it. Then I used the keyboard shortcut of ctrl + alt + g in order to group the objects together as one. (You can also do this by right-clicking on a mouse or two-finger clicking on a trackpad and selecting “Group” from the menu.)
This made it SO MUCH EASIER for students to drag and drop the answers on the slide presentation!
So… I quickly updated the activity so that ALL of the boxes that students need to drag have a transparent box grouped on top.
Wanna see what I’m talking about and try it out?
Click to grab your own copy of the Rainbow Unicorn Drag to Solve so you can play around with this!
To edit these grouped boxes, you’ll need to:
- Right-click to ungroup
- Move the transparent box
- Change answer
- Replace the transparent box
- Click and drag over the boxes
- Ctrl + alt + g to group again for students to easily drag!
Here’s an animated GIF that shows how to ungroup, change the answer, and then group again for student use:
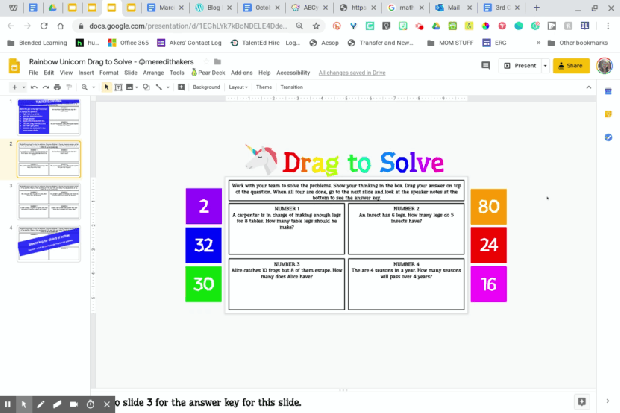
I hope you’ll find a use for this drag and drop technique! Feel free to click here to grab a copy of the Rainbow Unicorn Drag to Solve so you can edit, make it your own, and test out this technique! This template also includes the directions and the above animation so that you can easily edit and try out this technique!
This sounds like a neat idea! I’m wondering if, rather than creating a clear box and then grouping that box in with the answer box, you could just take a snip of the box (so it’s just an image and not an editable text box) and then just have students drag that. I love that you are innovating and that you didn’t hesitate to share something that might not have been perfect–but that had potential!
LikeLiked by 2 people
Good idea! I’ll play around with it!!
LikeLike
I am trying to do this but my group is frozen in my slide. I can’t access that, what am I doing wrong?
LikeLike
I’m not sure! Can you tell me more?
LikeLike
Love this! Created one and uploaded to schoology. The problem I’m having is how to share the slides on schoology. It has to be editable so the kids can drag it. But if I have it editable, all the kids with the link will just watch each other move everything!
I linked my activity in a page. Any advice or help?
LikeLike
I would suggest sharing as an assignment – it will make an editable copy for each student.
LikeLike