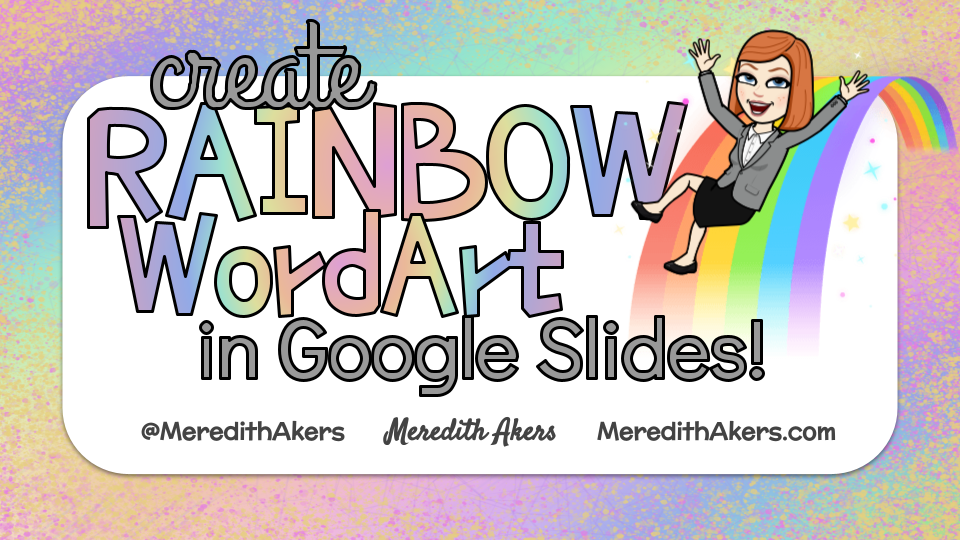
I’ll admit it – I’ve jumped on the pastel rainbow bandwagon and there’s no turning back!!!! (Well maybe, when the next adorable trend turns my head… but for now… I’m all about those rainbows!) Rainbows have brought me joy since I was a kid in the 80s and I am more than happy that they are again surfacing as super cool (I was super cool back then, right?? – Don’t answer that.) I walked by 3rd grade teacher Barbara Pinto‘s classroom last week more than once and was intrigued not only by the rainbow title text, but also by her blended learning slide (but more on that another time).
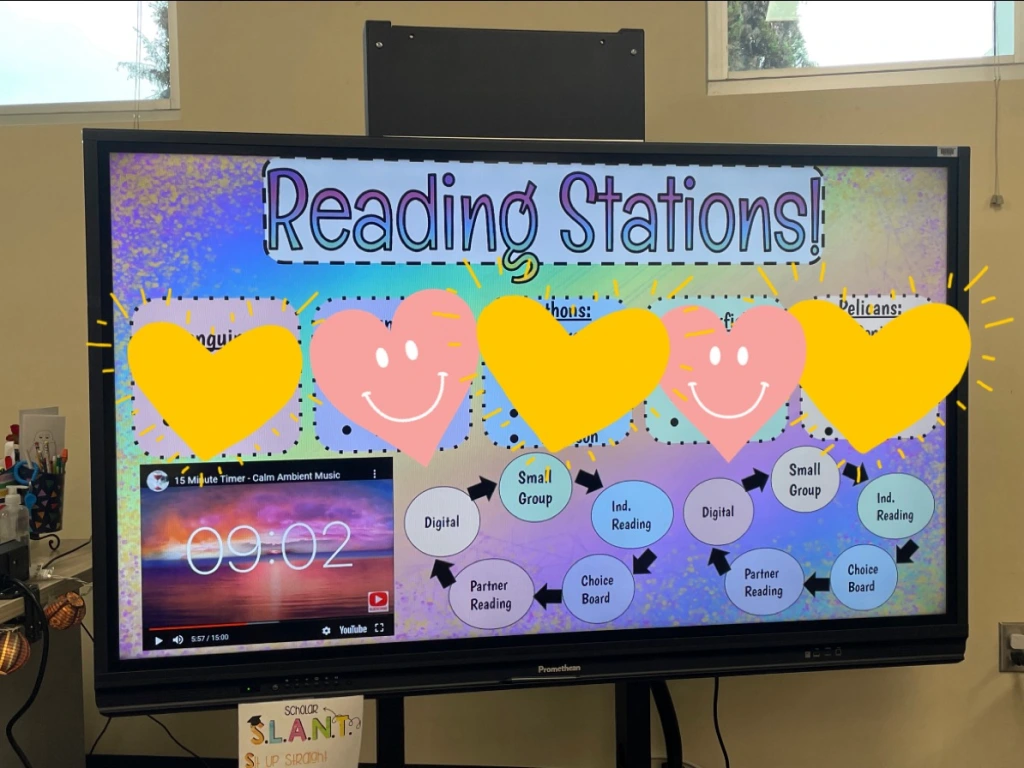
During her planning time, I happened to pop by about something unrelated (because I do actually care about things OTHER than how cute stuff looks…) but I admit, I quickly changed the subject to “how did you do make your text RAINBOW like that?!?!?”
Before I share Barbara’s answer, I should mention, that I do know a way to make rainbow text very easily in Google Slides using the Magic Rainbow Unicorns Slides Add-on. Learn more in this blog post. Okay… so I know THAT way… but what I saw in Ms. Pinto’s classroom was different! It was Word Art – which allows you to have a border around the letters – and instead of each letter being a different color, they were all multi-colored!!! So… back to my question:
Me: How did you make your text rainbow like THAT!?!?!
Ms. Pinto: I just used the gradient feature.
Me (internally slapping my forehead with my palm): Oh my goodness! No way! I never thought to use it like that!

If you haven’t heard of or used the gradient feature before, it is probably because most of the uses I’ve seen for it have been less than awesome looking. This feature often reminds me of the early WordArt of the 90s – changing between colors… but the way Barbara used it? BRILLIANT! Once she explained it, it dawned on me that I’ve seen the brilliant Kelly New do this before, also. Does everyone know about this and I am just late to the party… well… better late than never!
Below I share a tutorial for how to use the gradient feature with WordArt in Google Slides – this will let you use ANY color combos you want! WOOT! BUT if the instructions below seem a little overwhelming, grab this template (scroll down to see it and learn more) that has four rainbow Word Art examples already set and ready for you to edit, copy, and paste into YOUR slides. What does that mean – it means you don’t have to learn how, you can just use the template if you want. YAY! Want to learn how to do it yourself? Keep reading!
Here’s the step-by-step instructions for how to create RAINBOW WORD ART using the Gradient feature:
- Insert, Word Art
- Type your words, enter
- Change the font to something awesome
- Need a recommendation – here’s a blog post with some font tips
- Scroll down on this blog post for a list of some of my favorite fonts
- Here is tik tok where I share some NEW favorites
- Click on your Word Art so that a blue box is around it
- Click on the paint can to change the fill color
- At the top of the fill color pop up, click on “Gradient”
- Change the first color to one you want
- Click on the dot on the other end of the line
- Change it to another color you want
- It defaults to just two colors – need more? – just hit “add”
- You can also move the little dots on the line around after you add them to change how much of each color is used
- You can also click the drop down arrow under Type to choose either “Radial” or “Linear” – test them out – it changes the colors from changing vertically to horizontally.
- Boom! Rainbow Word Art!
Here’s an animation to walk you through the steps:

You may be thinking, “That sounds like too much work for me!”
No problem – I’ve got you covered with four rainbow-licious titles already set up for you – you can copy and paste and change the words and it will all just work for you! WOOHOO! Check it out by clicking through the template below:
Grab a copy of the slide deck above at this link so you can simply copy and paste those rainbow titles that already have the gradient set for you.
Need some coordinating backgrounds? I’ve included those, too!
Free Rainbow Backgrounds:
- Rainbow Doodle Backgrounds and Frames
- Here are some textured backgrounds – many of which are rainbow
Can’t wait to see the beautiful Word Art you create using the gradient feature!
One thought on “Create Rainbow WordArt in Google Slides!”